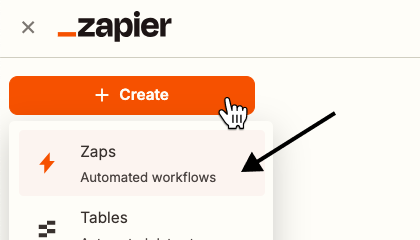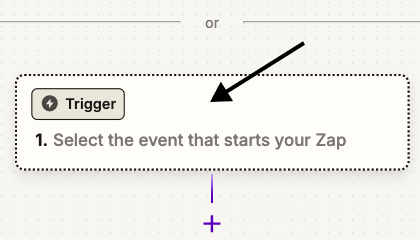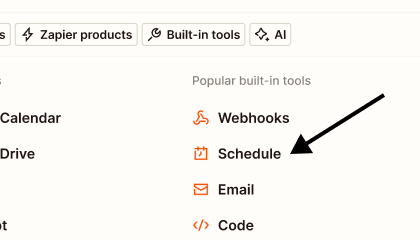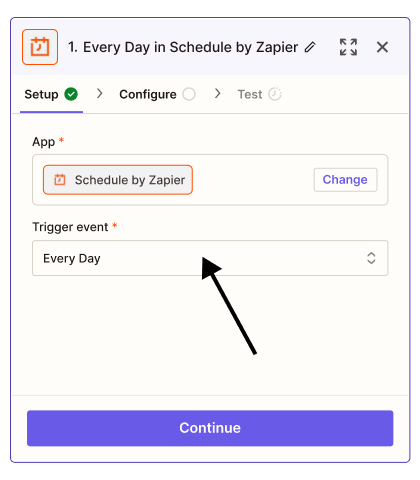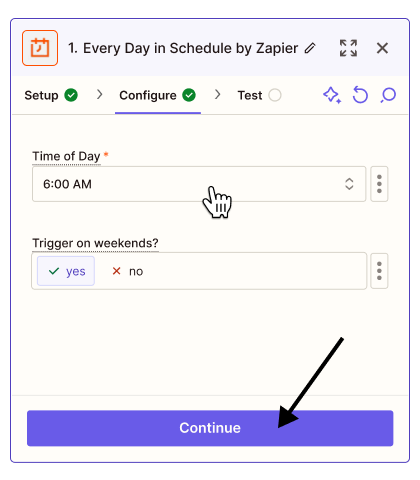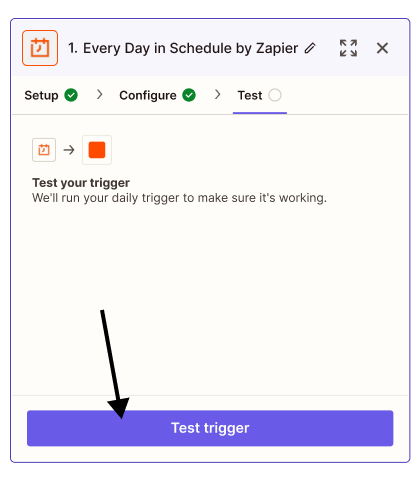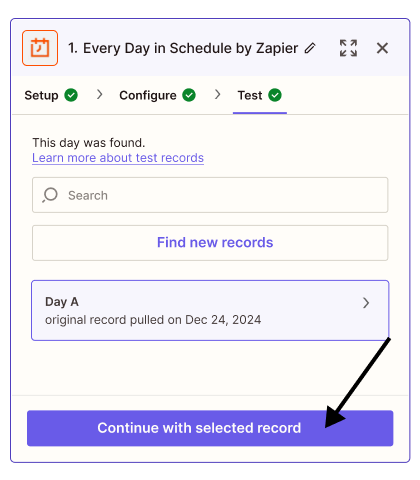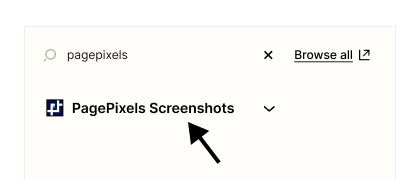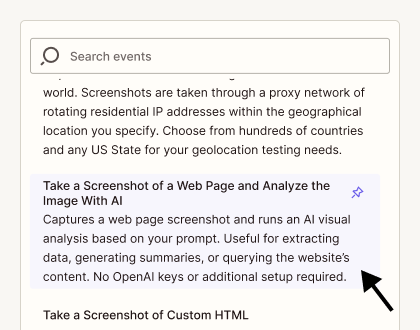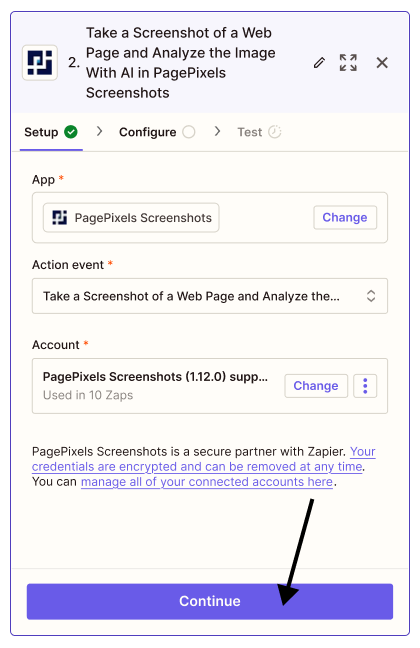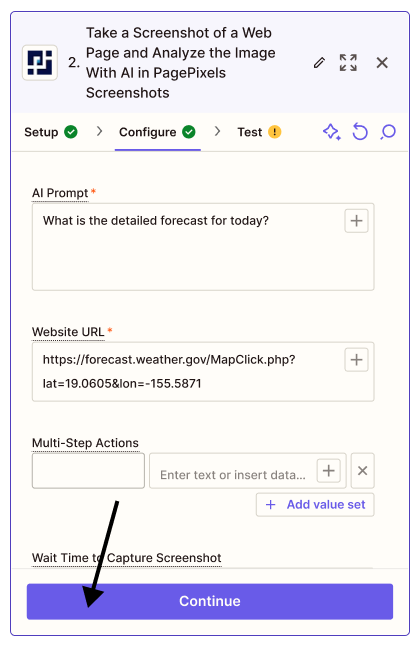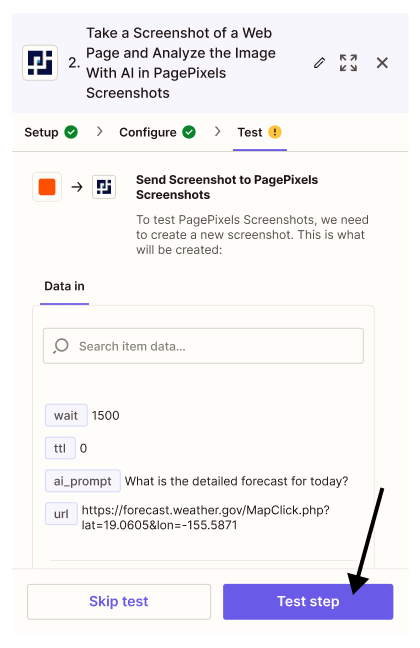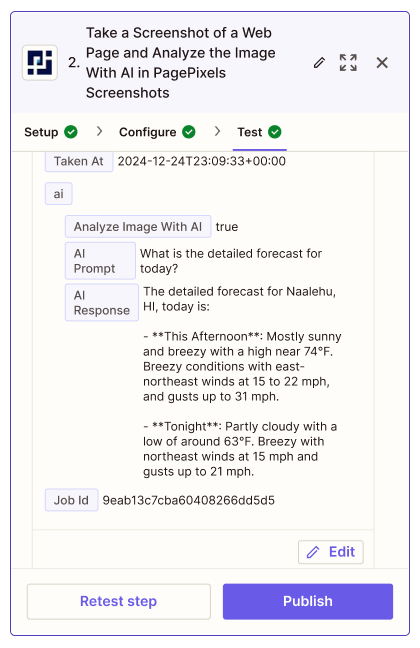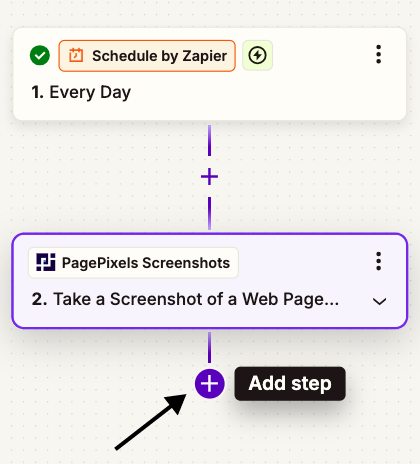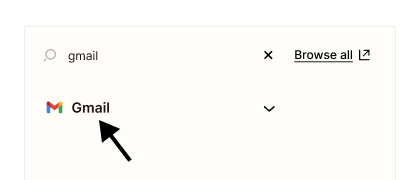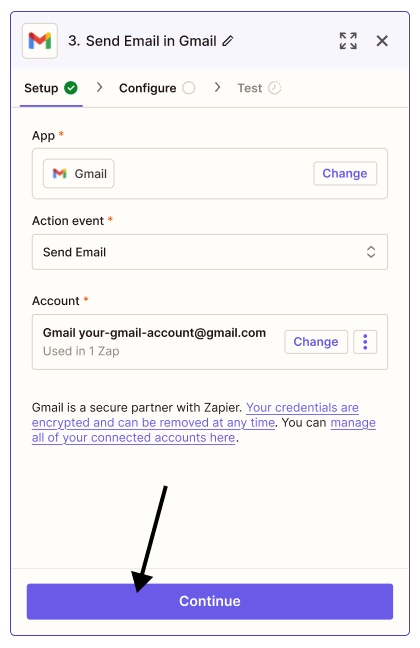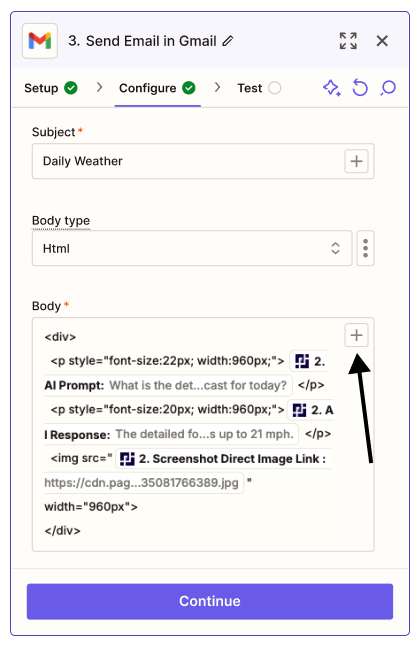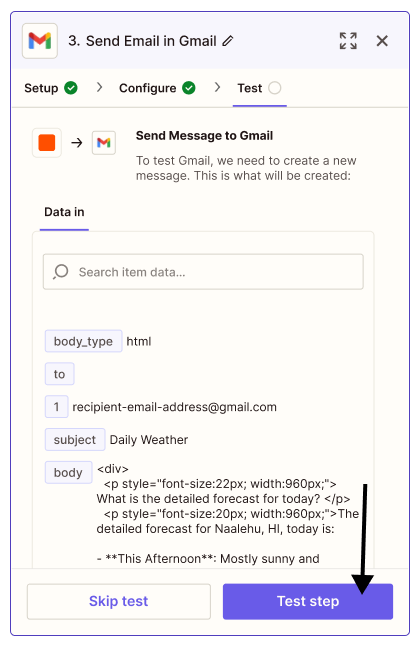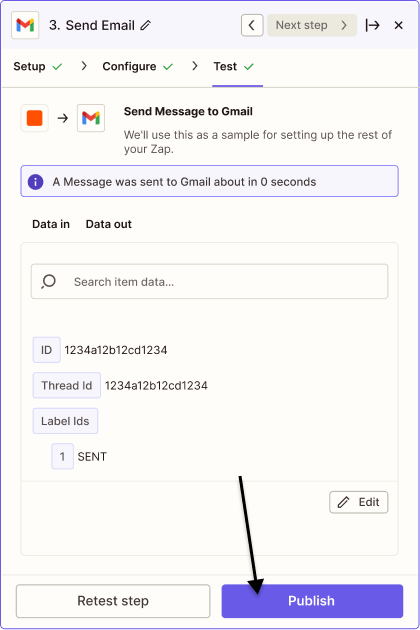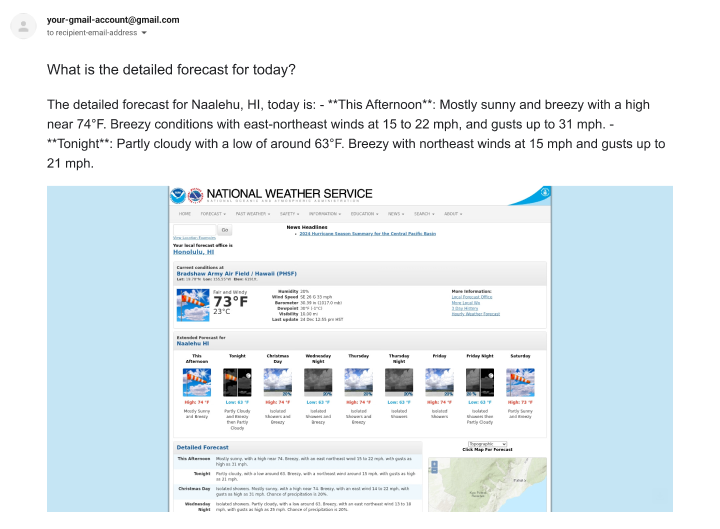Using the PagePixels Screenshots Zapier app, you can easily automate screenshots and run AI-powered analysis on the captured images.
To accomplish this, you can use PagePixels' Take a Screenshot of a Web Page and Analyze the Image With AI Action in Zapier. This Action captures web pages and sends the screenshots to OpenAI (creators of ChatGPT) for visual analysis guided by your custom text prompts.
OpenAI technology is ready to go in the PagePixels Screenshots Zapier app. No OpenAI keys are required, and all PagePixels accounts get 25 FREE AI Analysis credits per month.
Once you've set up your AI analysis screenshot automation in Zapier, you can connect it to thousands of apps Zapier supports, like Slack, Google Sheets, and OneDrive.
As an example, this tutorial demonstrates how to automate daily AI analysis website screenshots and email the AI analysis results using Zapier's Gmail integration.