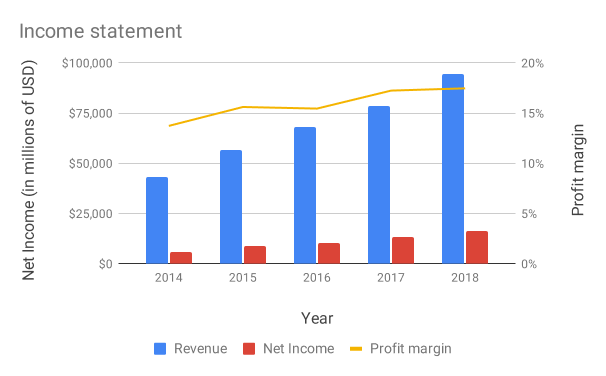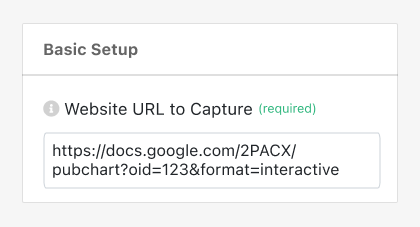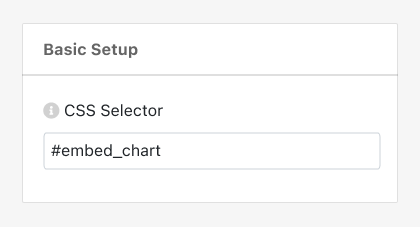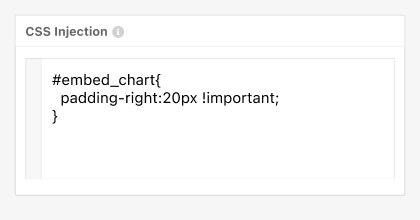PagePixels is a screenshot automation tool for taking automated scheduled screenshots of websites and parts of web pages, including screenshots of charts in Google Sheets.
PagePixels is free to start, and this tutorial provides step-by-step instructions for automating screenshots of a Google Sheets chart on a once per day interval.
Example