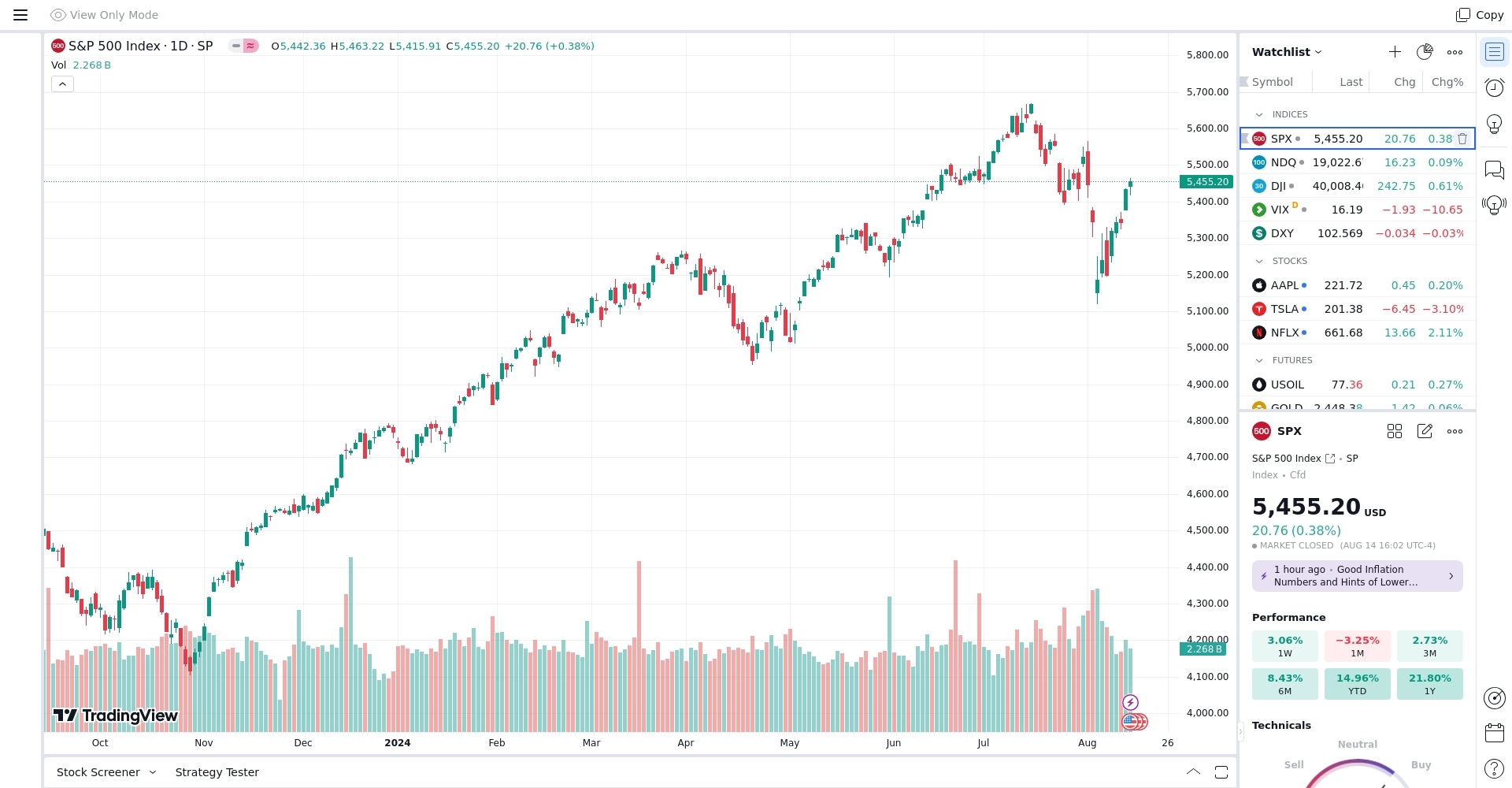PagePixels is a screenshot automation tool that you can use to take automated scheduled screenshots of web pages, including a TradingView chart page.
PagePixels is free to start, and this tutorial provides step-by-step instructions for automating screenshots of a TradingView chart on a once per day interval.
Example